Il s'agit d'un fichier unique avec l'extension : *.mdb
Elle contient les objets de la base de données : Tables
- Requêtes - Formulaires - Etats + Macro et modules
Création d'une nouvelle base de données
| 1 |
Créer une base de données => [Fichier/Nouveau] ou cliquer sur [Nouveau] dans la barre d'outils
Il reste à préciser le type de base de données [Base de données vide] ou encore à partir d'un modèle
|
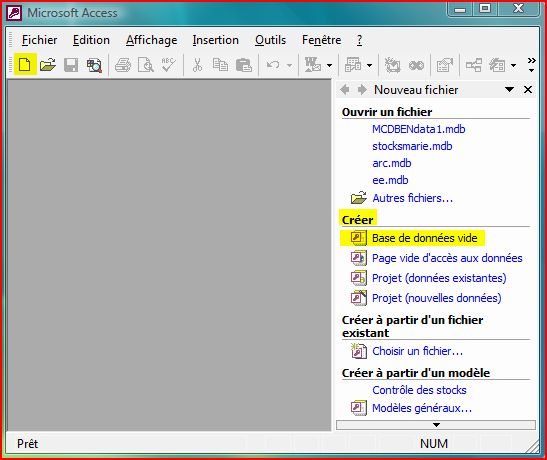 |
| 2 |
Une des particularité d'Access est sa demande immédiate pour sauvegarder le fichier MDB
On donnera donc un chemin, un nom de fichier avant de cliquer sur [Créer] |
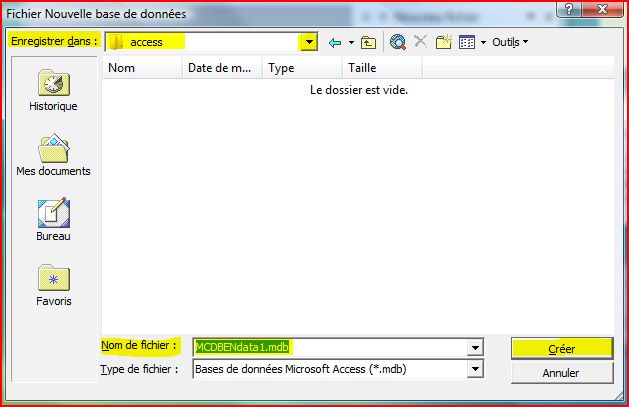 |
| 3 |
Ouverture de la base de données.
La base de données liste les objets qu'elle contient selon le type.
Si on ferme la base, il suffira de l'ouvrir à nouveau |
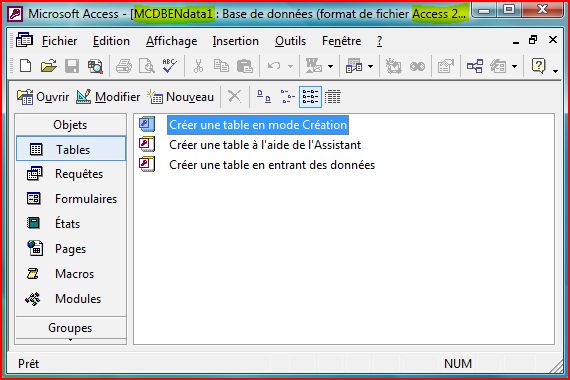 |
Les TABLES
Les tables stockent les informations dans des enregistrements/lignes. Mais avant de pouvoir encoder des sujets, il faut déterminer les informations nécessaires et leur type de données (champs). Dans cet exemple, nous allons juste encoder quelques prénoms d'élèves, leur code postal et leur chiffre préféré.
Création de la table
| 4 |
Pour créer une simple table :
- S'assurer qu'on se situe sur l'objet Table
- Cliquer sur [Nouveau] puis [Mode Création] ou sur [Créer une table en mode création] |
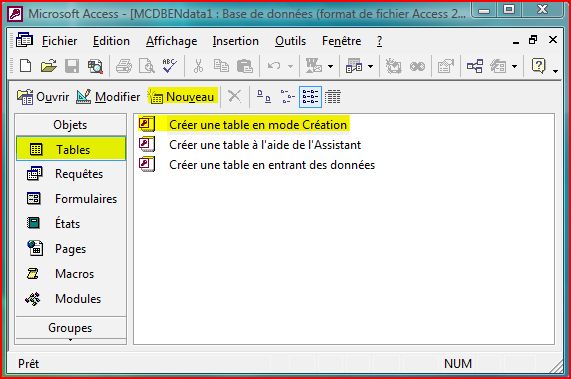 |
| 5 |
Définir les 4 champs (type d'information)
- idC est un identifiant ajouté à la table.
- Prenom-CP-Chiffre sont les 3 champs
On définit pour chacun, un nom de champ (CP), un type de données (texte), certaines propriétés (Taille du champ 10) |
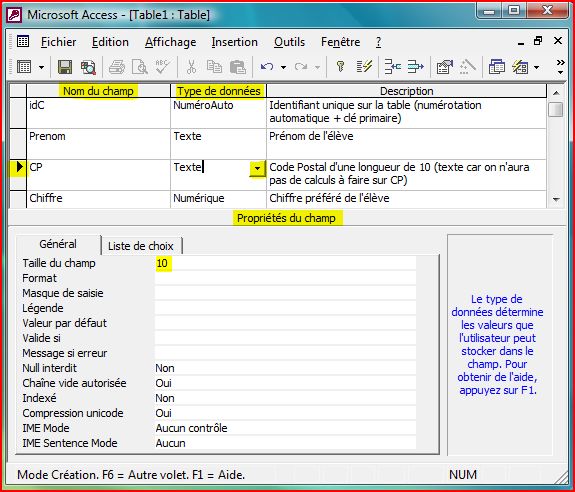 |
| 6 |
Une dernière chose avant de passer à la saisie des données. Nous allons définir notre "idC" comme clé primaire de la table (on verra cette notion plus tard)
- Sélectionner "idC"
- Cliquer sur la clé dans la barre d'outils |
 |
| 7 |
Pour passer au mode encodage il faut cliquer sur la grille à l'extrême gauche de la barre d'outils.
En cas de modifications, il faudra d'abord sauvegarder |
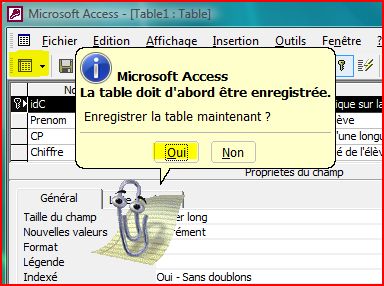 |
| 8 |
Donner un nom et [Ok].
Nous verrons par la suite que la table est désormais listée dans les objets [Tables] |
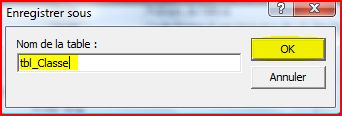
 |
Encodage des données en mode table
| 9 |
Nous sommes prêts à saisir le 1er enregistrement (le numéroAuto n'est pas encore attribué = mode ajout)
Il ne faut rien mettre dans la colonne "idC"
Pour passer d'une colonne (champ) à une autre => Touche [Tab] |
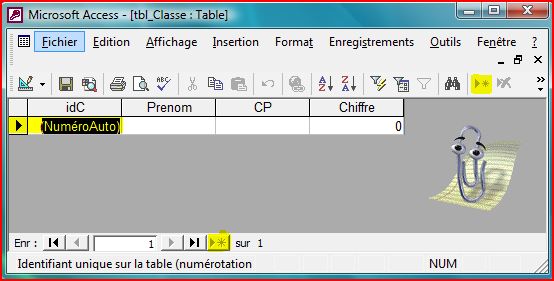 |
| 10 |
Encoder les 3 enregistrements de l'image.
La continuité du numéro "idC" est sans importance.
A tout moment on peut modifier les valeurs dans la table (la sauvegarde est automatique au changement de ligne) |
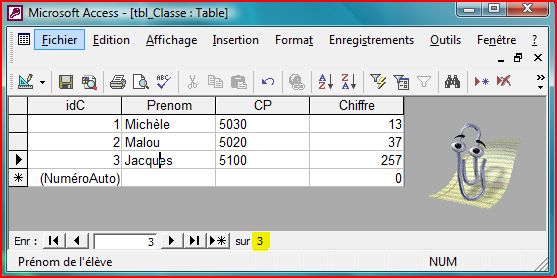 |
| 11 |
On peut également modifier la structure de la table en retournant en mode modification (équerre de la barre d'outils).
On peut fermer la table, nous finirons l'encodage dans un mode plus convivial : le formulaire |
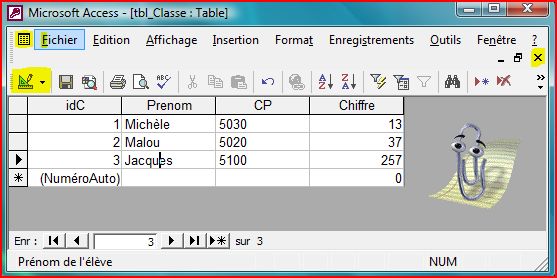 |
Les FORMULAIRES
Les formulaires sont des grilles personnalisables, genre de masques placés sur les informations des tables/requêtes pour faciliter le travail à l'écran.
Création et modification
| 12 |
Nous allons créer un formulaire instantané sur la table [tbl_Classe].
1 - Sélectionner l'objet table "tbl_Classe"
2 - Cliquer dans la barre d'outils sur l'icône de la commande formulaire instantané ou [Insertion / Formulaire instantané] |
 |
| 13 |
Lorqu'on quittera le formulaire, Access nous demandera si nous voulons sauvegarder notre formulaire, nous pouvons déjà le sauvegarder |
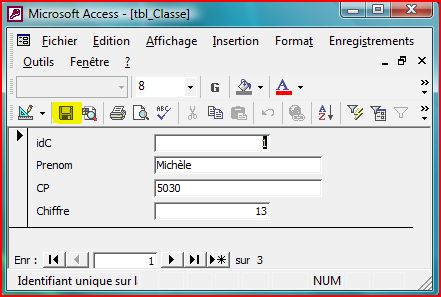 |
| 14 |
Nom : frm_Classe
Pour information, notre objet sera sauvegardé dans les objets de type Formulaires de notre base de données |
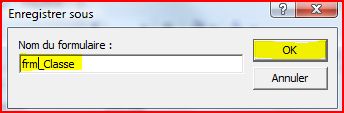
 |
| 15 |

|
Nous aimerions mettre en évidence le champ/contrôle [Prenom] de notre formulaire.
Il faut aller en mode création (équerre) |
| 16 |
En mode création, sélectionner la zone de texte [Prenom] en cliquant dessus |
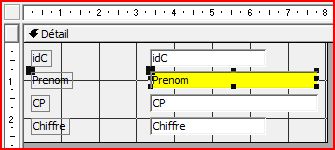 |
| 17 |
On va définir un fond jaune (clair), une police rouge et gras |
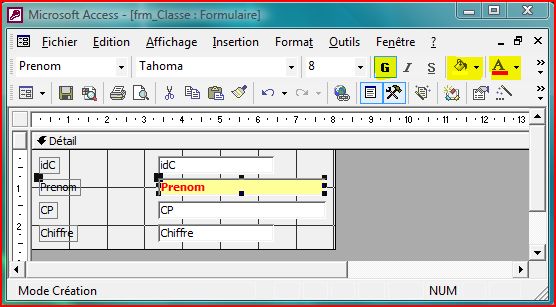 |
Mode formulaire et feuille de données : encodage des données
| 18 |
 |
On va revenir en mode Formulaire pour la saisie des autres enregistrements |
| 19 |
Ne pas oublier de cliquer sur l'étoile pour ajouter un nouvel enregistrement
Voir liste point 21 |
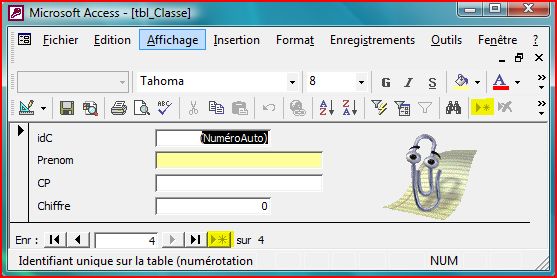 |
| 20 |
On peut également présenter le formulaire en mode [Feuille de données] comme les tables.
Dérouler la liste des modes et choisir |
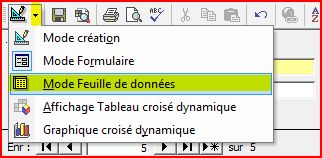 |
21 |
Liste de tous les enregistrements après encodage |
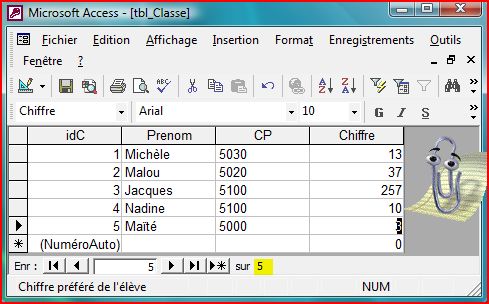 |
Mode formulaire : Tris et filtres
Les tris et filtres sont très important dans une table surtout lorsque celle-ci prend de l'ampleur.
La suite peut se faire aussi bien mode feuille de données qu'en mode formulaire (nous avons choisi le mode feuille de données car il montre d'une fois la totalité des enregistrements).
Ces opérations peuvent aussi être réalisées sur des objets comme les tables et les requêtes.
| 22 |
Nous allons trier les enregistrements par rapport au prénom par ordre croissant.
1 - Sélectionner la colonne de tri
2 - Cliquer dans barre d'outils sur le tri de [A->Z] ou [Enregistrements / Tri croissant] |
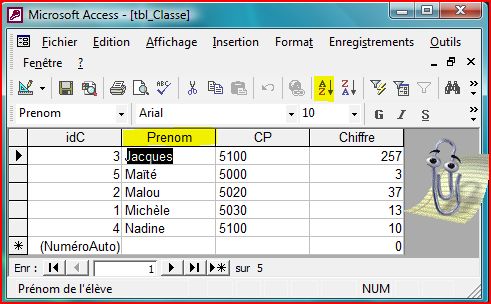 |
| 23 |
Nouveau tri : nous désirons le classement selon le chiffre préféré du plus grand au plus petit
1 - Sélectionner la colonne
2 - Tri décroissant |
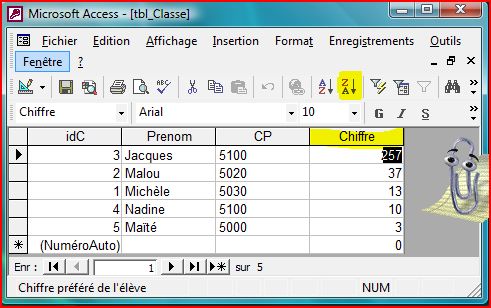 |
| 24 |
Revenir à l'ordre de tri par défaut sur le champ idC |
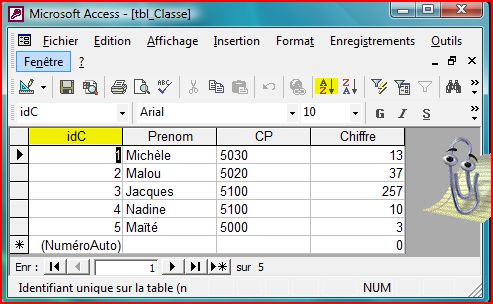 |
| 25 |
Nous aimerions filtrer les personnes dont le CP=5100.
Nous allons d'abord utiliser la commande "Formulaire par sélection" car nous avons la possibilité de cliqué une la valeur de référence
1 - Cliquer sur la valeur 5100 dans CP
2 - Cliquer sur la commande filtre par sélection ou [Enregistrements / Filtrer par sélection] |
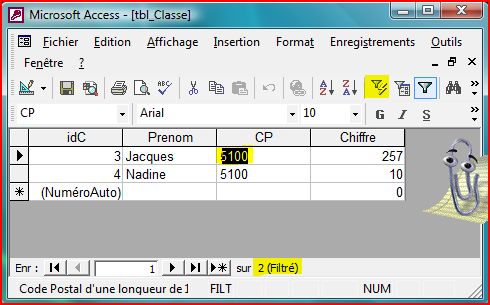 |
| 26 |
 |
Pour désactiver le filtre, il faut cliquer sur l'entonnoir dans la barre d'outils |
| 27 |
 |
Une autre solution (surtout si on a pas la valeur 5100 sous les yeux) est d'utiliser le filtre par formulaire |
| 28 |
1 - annuler toute trace d'un précédent filtre (un clic sur la croix)
2 - Sélectionner les critères dans les champs (sur la même ligne => ET) pour un ou, il faut cliquer endessous
3 - Pour appliquer le filtre, il suffit de cliquer sur l'entonnoir
|
 |
| 29 |
En restant (ou en revenant) dans filtre par formulaire, on peut enregistrer le filtre.
1 - Cliquer sur la disquette
2 - Donner un nom à la requête/filtre
3 - [Ok]
Notre filtre donne les mêmes résultat que le filtre par sélection mais on a pas usé toutes ses possibilités ;-) |
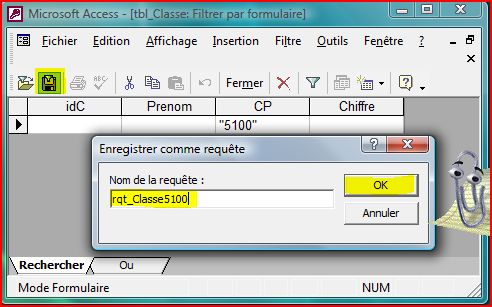 |
| 30 |
 |
Si nous somme en mode "Filtre par formulaire", nous devons le fermer [Fermer]
Ensuite, on ferme le formulaire pour retourner à l'affichage de la base (on acceptera l'enregistrement des modifications => couleurs sur le controle [Prenom]) |
Les REQUETES
Les requêtes sont des représentations des données provenant de tables avec des possiblités de tris, de filtrage et de regrouper plusieurs tables ou requêtes. Après les filtres par sélection puis par formulaire, on monte encore d'un cran.
Création et modification
Nous allons créer une requête qui ne reprend que les personnes dont le prénom commence par un M avec un tri croissant sur leur chiffre
préféré
| 31 |
Cliquer sur l'objet requête. On remarque que notre filtre enregistré est présent
Cliquer sur [Nouveau] (puis mode création) ou cliquer sur [Créer une requête en mode Création] |
 |
| 32 |
Immédiatement, Access nous demande de sélectionner les tables qui seront à la base
- Sélectionner notre seule table
- Cliquer sur [Ajouter] |
 |
| 33 |
On va faire glisser les champs de la table du dessus vers la zone champ.
On peut les faire glisser, double cliquer dessus à partir de la table ou encore sélectionner dans la liste champ |
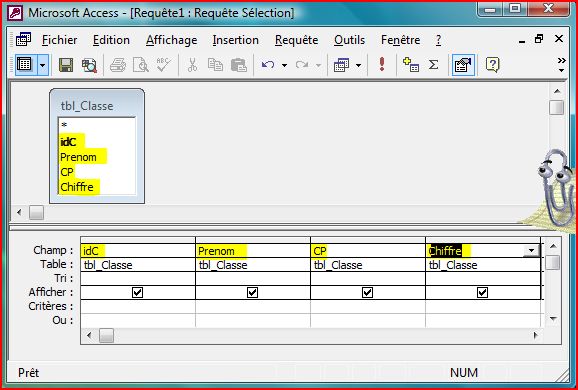 |
| 34 |
Définir le critère commence par M sur le prénom
- Taper M* et changer de cellule |
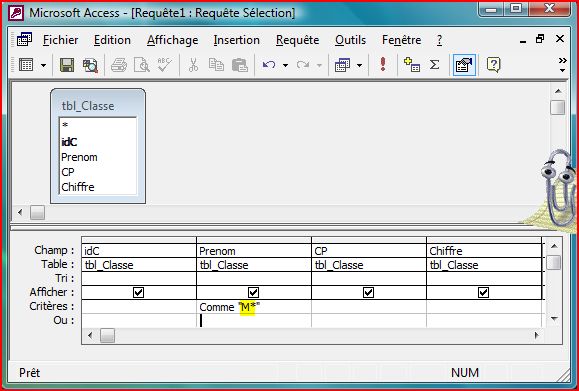 |
| 35 |
Définir l'odre de tri sur le Chiffre
- Sélectionner Croissant dans la ligne tri sous Chiffre
Passer en mode affichage des résultats |
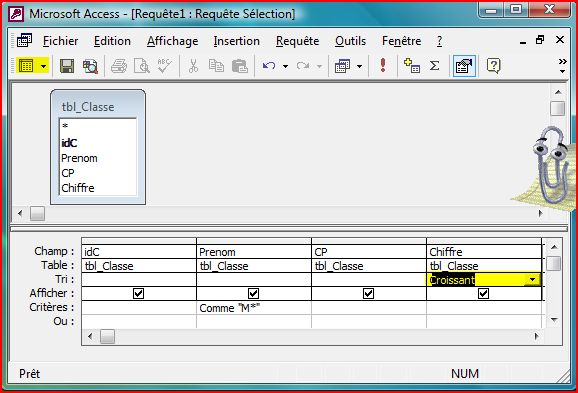 |
| 36 |
Voir le résultat |
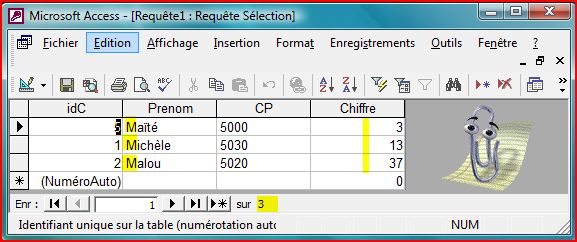 |
| 37 |
Sauvegarder la requête |
Lors de la fermeture de la requête, Access demande s'il faut sauvegarder. Oui sous le nom de rqt_ClasseM. Envie de faire la même chose pour les prénoms commençant par Ma ? |
Les ETATS
Les états sont des grilles personnalisables, genre de masques placés sur les informations des tables/requêtes pour optimiser l'impression. Aucune modification de données ne pourra être réalisée dans cet objet
Création et modification
| 38 |
Nous allons créer un état instantané sur la table [tbl_Classe].
1 - Sélectionner l'objet table "tbl_Classe"
2 - Cliquer dans la barre d'outils sur l'icône de la commande état instantané ou [Insertion / état instantané] |
 |
| 39 |
Passons en mode création |
 |
| 40 |
Sélectionner Prenom |
Reproduire la même chose qu'au point 17
Enregistrer l'état sous le nom : rpt_Classe |
Et voilà on a fait le tour.
Les prochaines leçons seront consacrées à l'étude approndie de chaque objet.