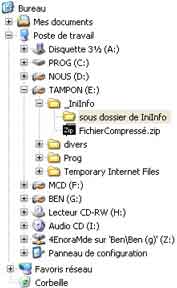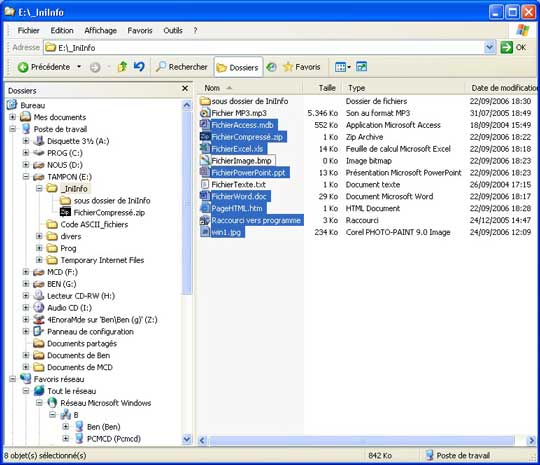- Exercices
- 1 - Introduction
- 2 - Interface
- 3 - Fenêtres
- 4 - Démarrer
- 5 - Panneau de configuration
- 6 - Explorateur
Informatique 1 : Windows : système d'exploitation
Les exercices
top1 - Introduction : Les différents systèmes
pour information : Windows - La série - Historique Microsoft - Comparatif des OS - du côté de Linux et MacOS - Windows Vista c'est pour vous ? => Connaître sa version (Démarrer - Panneau de configuration - (Performance et maintenance) - Système)top
2 - Interface de Windows
| Bureau | contenant les fenêtres ouvertes et les raccourcis (double-clic pour le lancer) - évitez les fichiers |
| Barres | Démarrer - Barre de lancement rapide - Barre des tâches - Barre des notification |
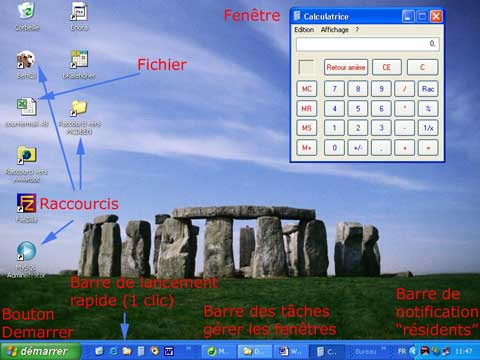
| Démarrer | Permet d'accéder aux logiciels à ouvrir (et
programmes récents), au panneau de configuration, aux unités
de stockage Cliquer sur chaque étape et se déplacer assez rapidement afin que le menu de change pas (Clic sur Démarrer - Clic sur Programmes - Clic sur Accessoires...) |
| Barre de lancement rapide | Permet d'ouvrir un programme d'un simple clic (c'est une barre d'outils) "C:\Documents and Settings\USER\Application Data\Microsoft\Internet Explorer\Quick Launch\Bureau.scf" => Affichage du bureau |
| Barre des tâches | Permet de gérer les fenêtres ouvertes (agrandir, réduire, fermer) |
| Barre de notification | Permet de gérer les programmes résidents (gestion du son, antivirus, réseau...) |
3 - La gestion des fenêtres
| La barre d'application permet de déplacer une fenêtre (qui n'est pas en
plein écran) sur le bureau Exercice 3.1 : initiation à l'écran de Windows |
 |
4 - Démarrer => Programmes
Le bouton démarrer permet d'accéder à l'ensemble des programmes. Au-desus on
retrouve les programmes récemment utilisés.
Pour accéder à l'ensemble des programmes, il faut cliquer sur "Tous les programmes".
Les programmes fournis avec Windows se trouvent généralement dans "Accessoires".
Exercice 4.1
| 1 | Sans fermer les fenêtres :
|
|
| 2 | Activer la calculatrice ouverte dans la barre des tâches (cliquer sur son icône pour la remettre au 1er plan) et faire quelques calculs pour se dégourdir les doigts ;-) | |
| 3 | Réduire toutes les fenêtres pour ne voir que le bureau (il faudra qu'on pense à le personnaliser :o) | |
| 4 | Activer WordPad et saisir la phrase suivante "Je gère les fenêtres comme un chef" avec votre nom sur la 3ème ligne - Dimensionner la fenêtre WordPad pour qu'elle fasse environ 50% en hauteur et largeur de l'écran | |
| 5 | Activer Paint, le mettre en plein écran et dessiner un rectangle jaune plein au milieu | |
| 6 | Dans Paint, prendre l'outil "Sélection" (rectangle en pointillé) et dessiner un rectangle englobant le rectangle jaune. Copier la sélection [Edition/Copier] Activer WordPad (barre des tâches) et se placer dans la ligne 2
(entre les textes) et coller le rectangle [Edition/Coller] |
 |
| 7 | Retrouver le travail effectué (essayer toutes les méthodes
! A et B sont éphémères) A - Démarrer - Documents récents - INI.rtf (noter le logiciel qui s'ouvre) B - Lancer WordPad - Dans le menu Fichier, rechercher : INI.rtf C - Démarrer - Mes Documents - Lancer le programme et le fichier (double clic sur INI.rtf) D - Démarrer - Poste de Travail - Mes Documents - Lancer INI.rtf E - Faire une recherche : Démarrer - Rechercher - Document - "INI" et lancer le document trouvé |
|
5 - Panneau de configuration : personnalisation
Démarrer / Panneau de configuration5.1 (Apparence et thème) Affichage
| Thème | La notion de thème permet en fait d'appliquer une personnalisation à l'ensemble des points suivants : Bureau - Ecran de veille - Apparence + Curseur de souris |
| Bureau | Personnaliser l'arrière-plan de votre bureau (vous avez bien une
photo souvenir ?) Gérer l'affichage de certains raccourcis (poste de travail, mes documents...) |
Ecran de veille |
But : éviter l'usure de l'écran en cas d'affichage instensif
d'une même couleur => l'économiseur modifie régulièrement
les couleurs affichées. On trouvera aussi la gestion de l'alimentation et la gestion des boutons |
| Apparence | Style appliqué aux fenêtres |
| Paramètres | [Avancé] permet de gérer la carte graphique |
| Exercice 5.1 |
1 - Basculer entre les thèmes Windows XP et Windows Classique (passer en revue les onglets pour voir les changements) : Appliquer |
| 2 - Revenir au thème de Windows XP et passer en revue les différents arrière-plans proposés dans Bureau | |
| 3 - Ouvrir Microsoft Paint et peindre une oeuvre d'art comme vous en avez l'habitude (avec votre prénom dedans) et l'enregistrer dans "Mes Documents" sous le nom de : "Test.bmp". Fermer MsPaint | |
4 - Dans bureau, cliquer sur "Parcourir" pour aller rechercher
notre oeuvre d'art comme fond d'écran |
|
| 5 - Passer à l'écran de veille : Essayer diverses possibilités
(Cliquer sur Aperçu) Ensuite : créer un écran de veille à partir d'un texte défilant (3D ou non) à paramétrer Ensuite : créer un écran de veille à partir d'un album photo (allons voir dans "Mes Images") Pour les plus curieux : Télécharger images chiens pour écran de veille (fichier compressé) |
|
| 6 - Au niveau de la gestion de l'énergie : aller sur l'onglet avancé et pour les boutons d'alimentation sélectionner l'option "demander moi que faire" | |
| 7 - Passer à une résolution de 800x600 puis après avoir vu le résultat revenir à la résolution de départ (Jeter un oeil sur les couleurs) | |
| 8 - Remettre tout dans l'ordre : revenir au thème de Windows XP |
#5.2 (Apparence et thème) Barre des tâches et menu démarrer
| Barre des tâches | Gestion de la barre des tâches ainsi que la barre de notification |
| Menu démarrer | Affichage sur 1 ou 2 colonnes - Avec personnalisation de la liste des
programmes C:\Documents and Settings\USER\Menu Démarrer\Programmes |
#5.3 Options régionales et linguistiques
#5.4 Imprimantes et autres périphériques

#5.5 Options d'accessibilité
#5.6 Gestion des utilisateurs
Créer des utilisateurs, définir leurs droits, obliger leur authentification, personnaliser son profil#5.7 Système et gestion du matériel
#5.8 Gestion des composants Windows et des logiciels
Le son - Taches planifiées - Options des dossiers- Options
Internet
Exercice 5.11 : Panneau de configuration
par catégorie + Exercice
5.11bis : Panneau de configuration
6 - L'explorateur de Windows
L'arborescence
Le contenu du dossier en cours
| On y retrouve les sous-dossiers et les fichiers appartenant
au dossier ("local de rangement") actuellement sélectionné. On connaîtra ainsi toutes les informations sur un fichier donné (sa taille, le programme associé, ses attributs). Fichier = Objet rangé dans une étagère (qu'on espère utile ;-) Un fichier possède une extension (. quelque chose) permettant de deviner son type de contenu. |
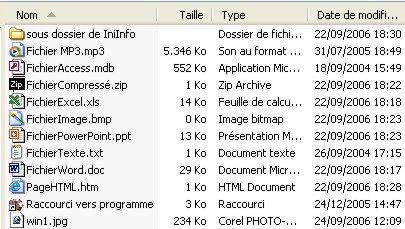 |
Exercice 6.2: fenêtre de l'explorateur
La gestion des dossiers et fichier
| Créer un dossier | Sélectionner le père du dossier |
| Renommer Supprimer |
Sélectionner le dossier/fichier concerné Par un clic droit dessus, appeler la commande "Renommer" ou "Supprimer" (en cas de suppression, le dossier et son contenu est mis dans la corbeille) |
Les options des dossiers
Ces options peuvent être définies via le panneau de configuration ou au niveau de l'explorateur par la commande Outils / Options des dossiers
| Général | Garder les paramètres par défaut |
| Affichage Quelques points intéressants dans cette longue liste |
Fichiers et dossiers : |
| Association | Type de fichier et association avec un programme Qu'est-ce qui permet de savoir qu'une extension *.doc doit être ouverte avec Word ? => L'association d'une extension de fichier et d'un programme. |
 situé dans la barre d'outils de l'explorateur
permet de choisir la manière dont la fenêtre de droite va afficher le contenu
situé dans la barre d'outils de l'explorateur
permet de choisir la manière dont la fenêtre de droite va afficher le contenu
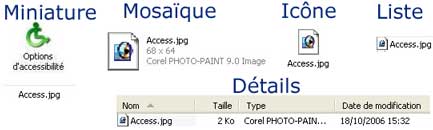
| 0 - A défaut d'avoir la disquette, voici comment la faire. | A - Introduire une disquette vierge dans le lecteur B - Télécharger l'ensemble des fichiers que nous voulons mettre sur la disquette en l'enregistrant dans "Mes Documents" C - Ouvrir l'explorateur et aller dans "Mes Documents" D - Double cliquer sur le fichier téléchargé : animauxfleurs.zip pour l'ouvrir E - Sélectionner l'ensemble des fichiers à extraire [Edition - Sélectionner tout] - [Edition - Copier] F - Aller sur la disquette et [Edition - Coller] Ca y est nous avons notre disquette contenant les informations comme tout le monde ;-) |
| Exercice 6.4 |
1 - Sélectionner les fichiers de la disquette (Aller
sur la disquette, [Edition - Sélectionner tout]) |
2 - Copier les fichiers en mémoire [Edition - Copier] (donc les fichiers resteront également sur la disquette) |
|
| 3 - Mettre les fichiers copiés dans votre dossier de travail : INIjourASprof (Aller dans votre dossier de travail et [Edition - Coller]) | |
| 4 - Créer 2 sous dossiers dans INIjourASprof : animaux et fleurs | |
| 5 - Se placer dans INIjourASprof et demander un affichage en miniature | |
| 6 - Votre mission : déplacer les images dans les bons dossiers |
Faire une recherche
Attention à l'endroit où on fait la recherche !!!| ? | N'importe quel caractère sur 1 position |
| * | N'importe quelle série de caractère (de 0 à n positions) |
Exercice 6.6 : Quizz Windows top
 Exercice
Exercice Langues
Langues
 Exercice
Exercice